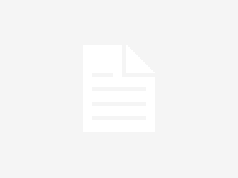If you computer is start in safe mode, you can easily run this from windows. But if you don’t start out your PC or windows system, then don’t worry, you can also start Command Prompt when syste, boot from your installation media into repair mode.
If you want to run this program from windows, then simply go to the start menu and write here “CMD” and enter, and command prompt open. You can also do this process by going into start menu, click on All Programs, then click on Accessories and click on Command Prompt.
When you open this program, simply typ below command to fix, find, scan, verfiy your corrupt and missing system files.
SFC
[/SCANNOW] [/VERIFYONLY] [/SCANFILE=<file>] [/VERIFYFILE=<file>] [/OFFWINDIR=<offline windows directory> /OFFBOOTDIR=<offline boot directory>]
But the most useful and awesome great option is that just to scan out the full system immediately, which will be able to scan, fix or verify your system missing or corurpt files. Then simply use below command :
sfc /scannow
And if you only want to check and verify your missing and corrupt files ,then simply use below command.
sfc /verifyonly
You can also just scan a particular file or folder using below command [ /scanfile=<file> or /verifyfile=<file> options along with the full path of the destination file ] .But this command is not likely be used as ever. But if you want , you can use it. The syntax is given below :
sfc /scanfile=c:windowssystem32kernel32.dll
As i’m also discussed that, this option does not be added in the previous versions of windows, but you may encounter slightly different options. You can use this command with all the latest windows version. It’s named is used for System File Checker .